Windows OS, Chrome Version Update
How do I check Windows operating version, MacOS, Safari, or Chrome browser version?
Check your Windows operating system, OS version, and/or Internet version via the steps below.
How to Check Your Computer's Version
1. Click on the lower left corner Start
On your desktop or laptop computer, click on the lower left corner Start button - see Click 1 in the image below.
2. Click on Settings
Click on
Settings button icon - see Click 2 in the image below.

3. Search About Your PC
Enter
About your PC in the search bar and click the search icon. See image below. Note that on some Windows 10 and Windows 11 devices, there is no search bar, but you can just start typing after selecting Start.

4. Look at Windows Specifications
Scroll through this page and look at
Windows Specifications. Next to
Edition, you will see the Windows Operating System name. In the example below, it is
Windows 10 Pro.
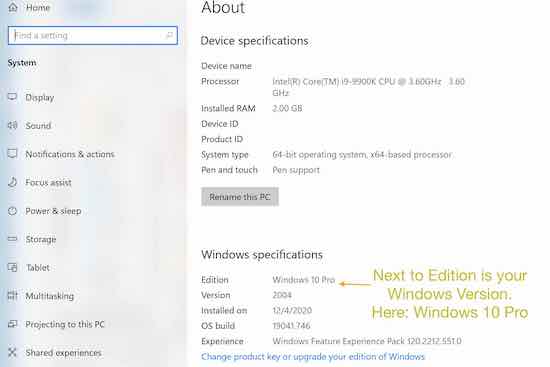
5. Chrome Browser Version
To check your
Chrome Browser Version, follow the steps in the image below:
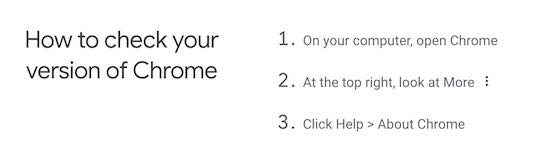
How to Clear Cache in Chrome:
1. Click the three dots
Click the three dots in the corner followed by Settings.
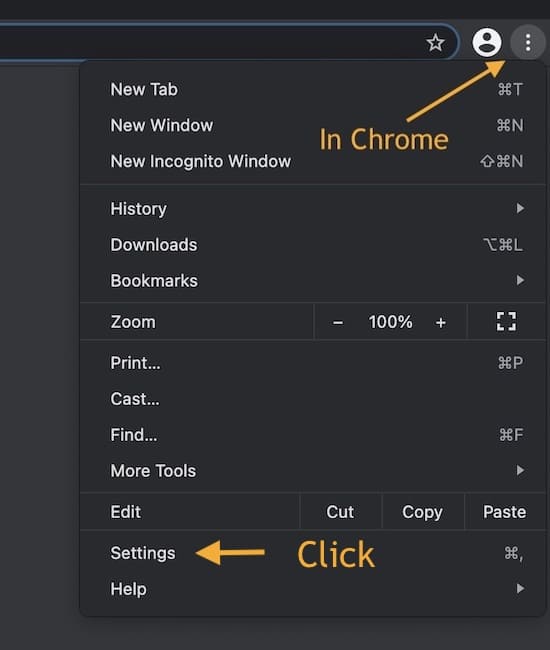
2. Click Clear Browsing Data
Click
Clear Browsing Data
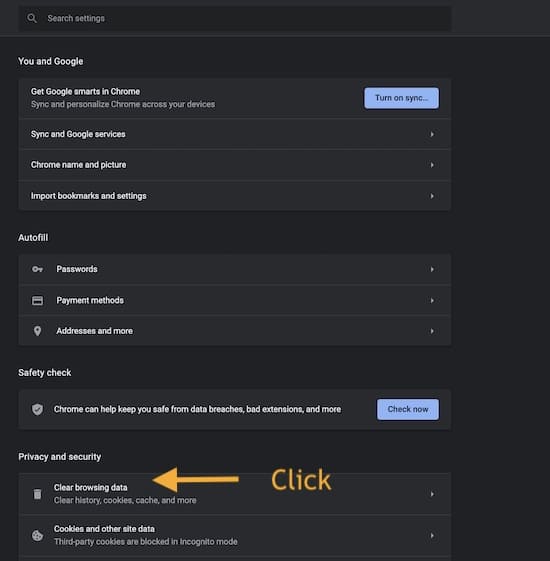
3. Basic then Advanced -> Range -> Click Clear Data
Select
Basic then Advanced -> Range -> Click Clear Data
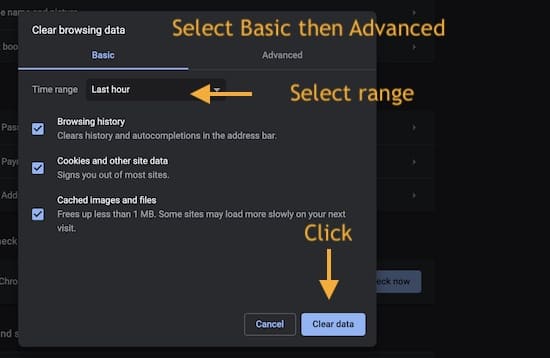
Apple macOS and Safari Versions, Updates
To check your macOS version, click the Apple logo in the corner of the toolbar, then select About this Mac. This will show you the details about your Apple computer, including the version. You can also search for a software update right on this page.
To check your Safari version, open Safari and then select Safari from the toolbar, then select About Safari. Here, you will be shown the version you are currently running. You can update Safari through the App Store as needed.
TurboTax® is a registered trademark of Intuit, Inc.
H&R Block® is a registered trademark of HRB Innovations, Inc.